📖 eShare.ai User Manual
The complete guide to modern file sync and collaboration
Welcome to eShare.ai
Your modern self-hosted file sync and collaboration hub designed for teams and enterprises.
Table of Contents
Introduction
eShare.ai is an open-source file sync and share platform built for teams and enterprises that need secure, flexible, and efficient collaboration tools in today's digital workplace.
Desktop Client
Sync all your files seamlessly across devices with our powerful desktop application.
Android App
Access your files on the go with our feature-rich Android application.
iOS App
Enjoy a seamless experience on your iPhone and iPad with our iOS application.
What's New in eShare.ai
Toggle Hidden Files
Easily show or hide system and hidden files with a single click.
Client 2.3.3+ Required
Update to the latest client for full access to all new features.
Web UI Overview
Access your files with a modern, intuitive interface designed for productivity. The eShare.ai web interface provides a comprehensive set of tools for file management and collaboration.
Favourites
Mark important files and folders for quick access.
Sharing
Easily share files and folders with team members and external users.
Overflow Menu
Access additional options like Rename, Delete, and Details.

The eShare.ai modern file browser interface
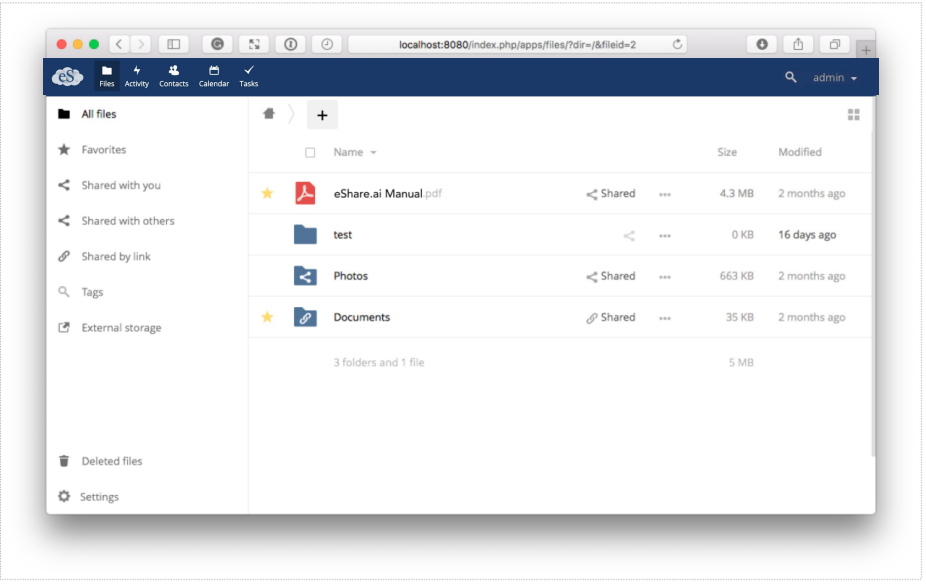
File overview with sharing and collaboration features
🔄 Overflow Menu Options
Display Details
View complete file information, metadata, and properties
Rename Files
Change file names directly from the overflow menu
Download
Download files to your local device for offline access
Delete
Remove files securely when no longer needed
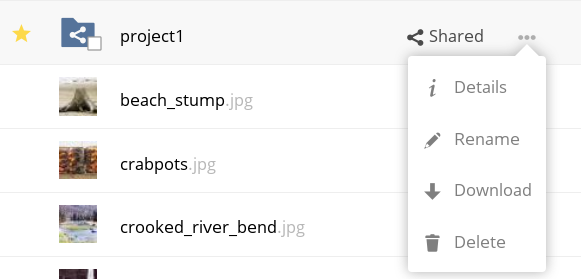
Accessing the file overflow menu with all available options
📊 File View Modes
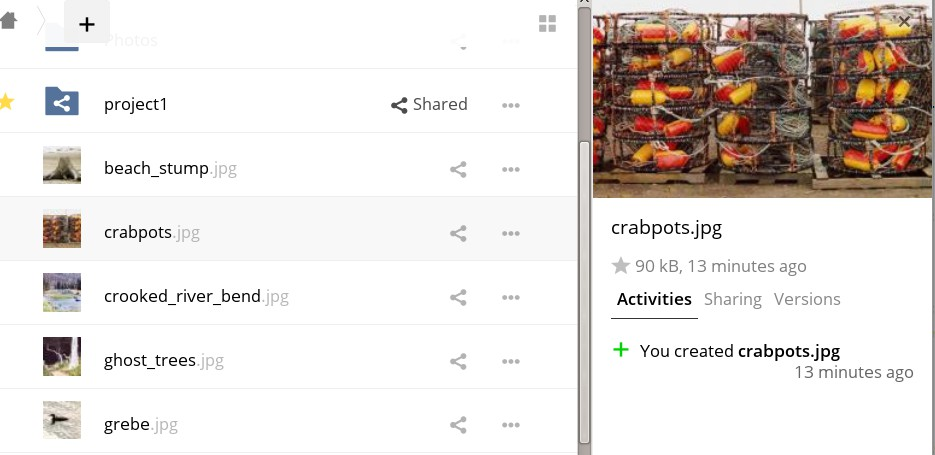
Activity view showing file history and collaborative actions
📝 File Operations
Rename Files
Click Rename in the Overflow Menu to quickly update file names.
Download Files
Select Download in the Overflow Menu to save files locally.
Delete Files
Remove unwanted files by selecting Delete from the Overflow Menu.
Supported Browsers
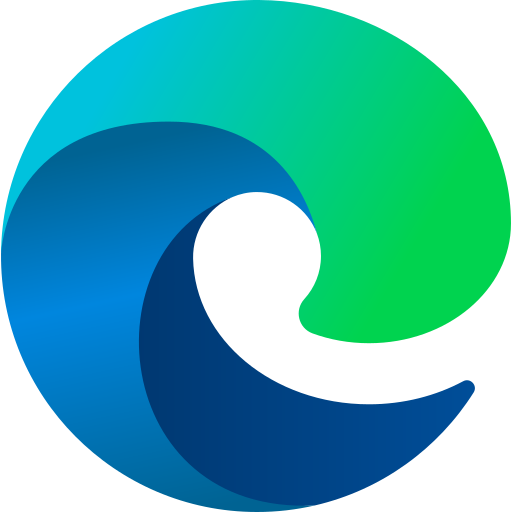



🖼️ Upload Profile Picture
Click "Upload new" to select and crop an image for your profile picture. This helps team members identify you in the system.
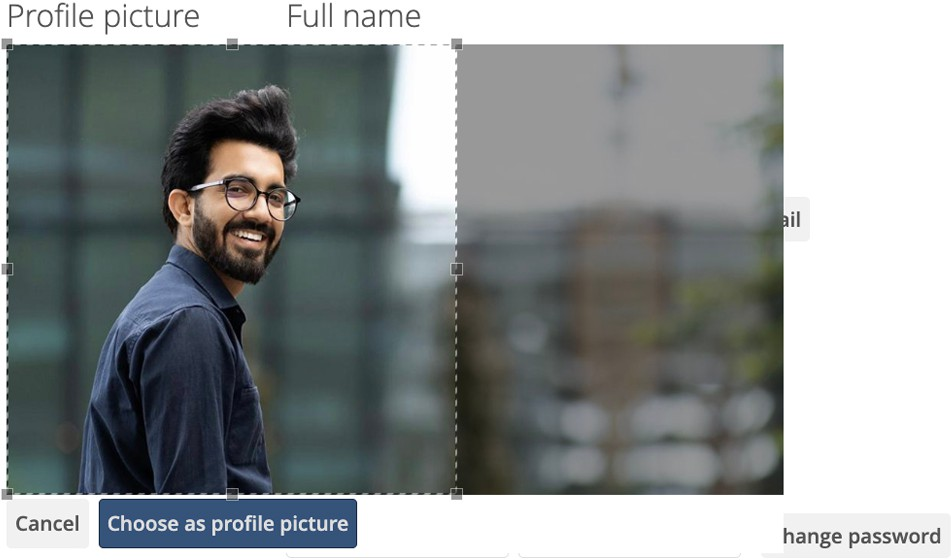
Profile picture upload and cropping interface
Set the Language
To change the language for your user account, simply pick the desired language from the dropdown under Language. The new language will be auto-saved shortly after you select it.
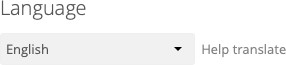
Language selection dropdown in user settings
Sharing Files with Guest Users
Users can also share files and folders with guest users. To do so, your eShare.ai administrator will need to have installed the Guest application. If it’s already installed, in the User and Groups field of the Sharing panel, type the email address of a user who is not already a user in your eShare.ai installation. You will then see a popup appear with the suffix (guest), as in the screenshot below.
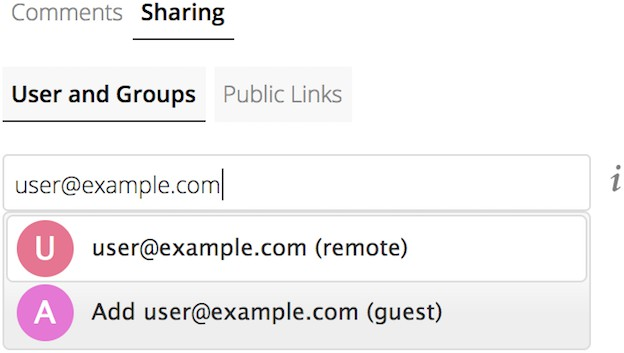
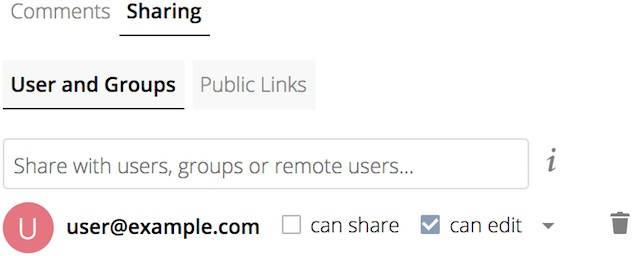
After you do that, the content will be shared with the user with all permissions applied, except for the ability to share with other users.
Updating Shares
To change any of the properties of a share, again, you first need to view the Share tab. From there, you can:
- Delete a user’s access to a share
- Change a user’s share permissions
- Add or remove password protection
- Set or remove a share’s expiration date
Password Protecting Files
It’s also possible to password protect shared files and folders. If you want to do so, then you need to enable this functionality. Specifically, click the checkbox labeled btn:[Password protect] under the "Share Link" section..


